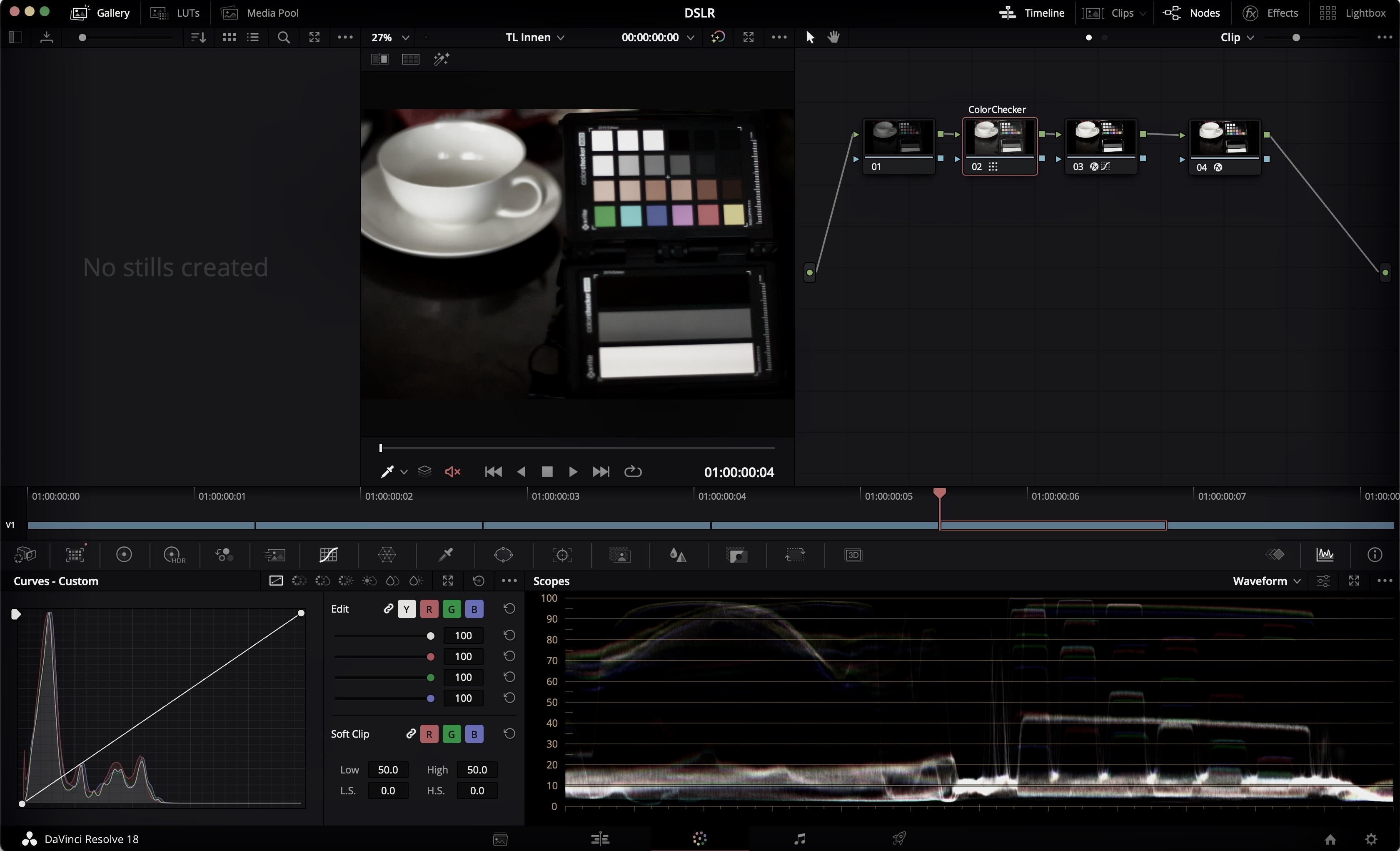Motivation
Eine voll ausgestattete Videobearbeitungs-Suite, die skaliert wurde um Kinofilme zu schneiden, mit visuellen Effekten zu versehen, im Hollywood-Standard zu Kolorieren und das Sound-Design für Kinosäle zu gestalten, zu verwenden, um mit der Spiegelreflexkamera geschossene Fotos nachzubearbeiten, erscheint auf den ersten Blick etwas exzessiv. Allerdings hat jede Herangehensweise hat ihre Geschichte und eben ihre Vorteile.
- Erfahrungswerte
- Ich arbeite mit DaVinci Resolve mittlerweile seit etlichen Jahren und ich habe meinen Flow mit dem Programm. Es ist zwar eigentlich ein schlechter Grund, etwas auf eine Art und Weise zu tun, weil man es schon immer so gemacht hat, aber wenn man sich über die Jahre eine gewisse Routine erarbeitet hat, weiß man einfach, wo man hingreifen muss, um ein bestimmtes Ergebnis zu erreichen. Und wenn die Kolorierung von Filmen mit 24 Einzelbildern pro Sekunde gut funktioniert, warum sollte es dann bei einfachen Einzelbildern anders sein?
- Einzigartige Werkzeuge
- Viele der Tools aus dem Color-Bereich von Resolve habe ich bei keinem anderen Programm zur Bildbearbeitung gefunden. Manche Werkzeuge und Anzeigen kennt man auch nur aus dem Film- oder Videobereich, allen voran das Vectorscope, ohne das ich mir nicht vorstellen könnte zu arbeiten. Der Node-Editor ist phänomenal und gerade hier habe ich mir eine effiziente Arbeitsweise angewöhnt, die gut zu mir passt, die gewünschten Ergebnisse liefert und mir einfach Flexibilität und Freiheiten bietet.
- Die Arbeit auf einzelne Nodes zu verteilen gibt mir bei jedem Korrekturschritt die volle Kontrolle über die Parameter, aber auch über den Schritt als Ganzes. Ich kann einzelne Nodes an- und abschalten, verschiedene Grades in unterschiedlichen Versionen speichern, in Stills quasi zwischenspeichern und nahezu jeden einzelnen Schritt auf andere Clips anwenden.
- Die Kontrollelemente ermöglichen eine feine Justierung der Parameter und üblicher Weise gibt es mehr als nur einen Weg, dies zu tun. Alles in allem habe ich diese große Bandbreite an Möglichkeiten in keinem Programm zur Bildnachbearbeitung gefunden, muss aber zugeben, in den letzten ca. fünf Jahren keine allzugroße Mühe in weitere Vergleiche gesteckt zu haben.
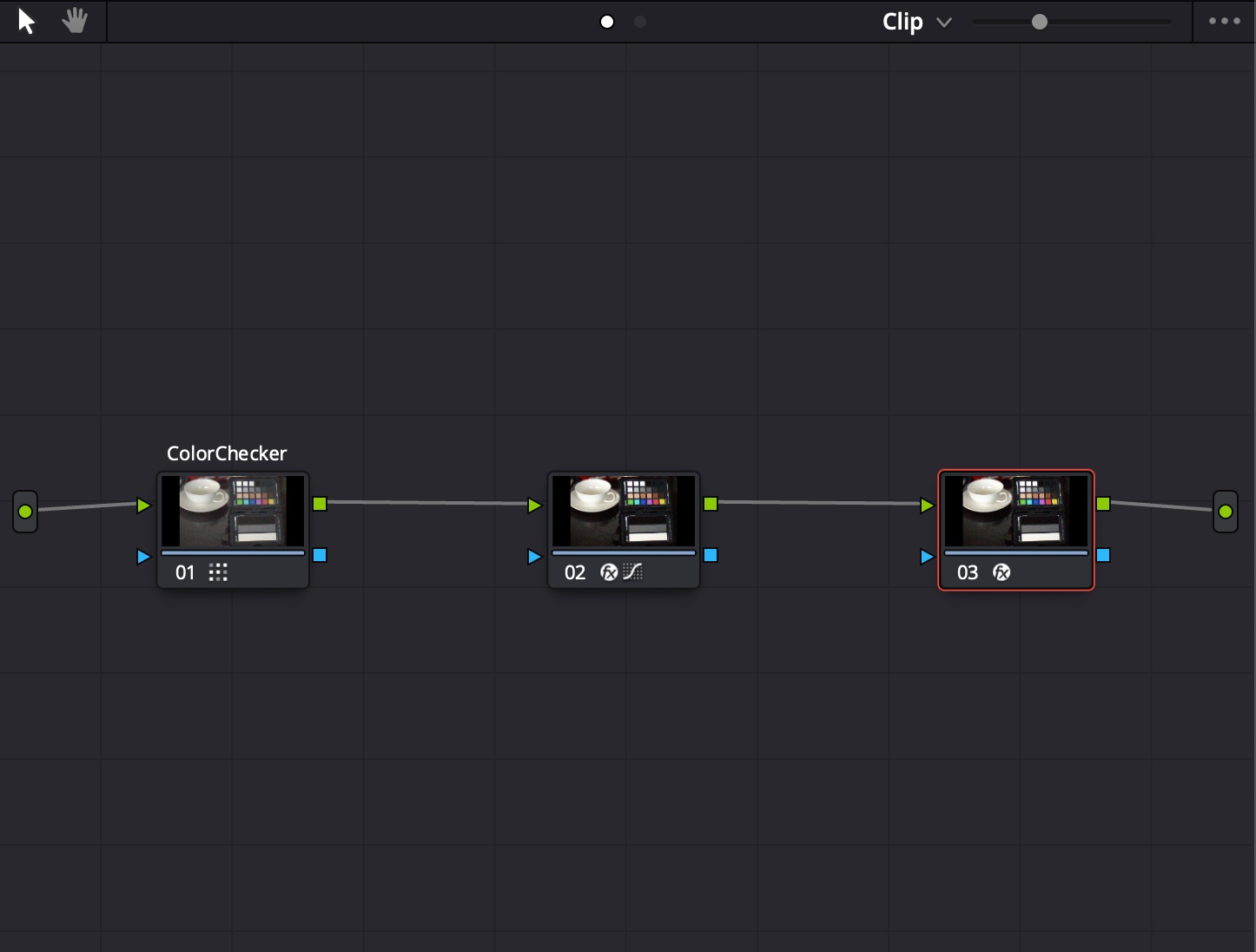
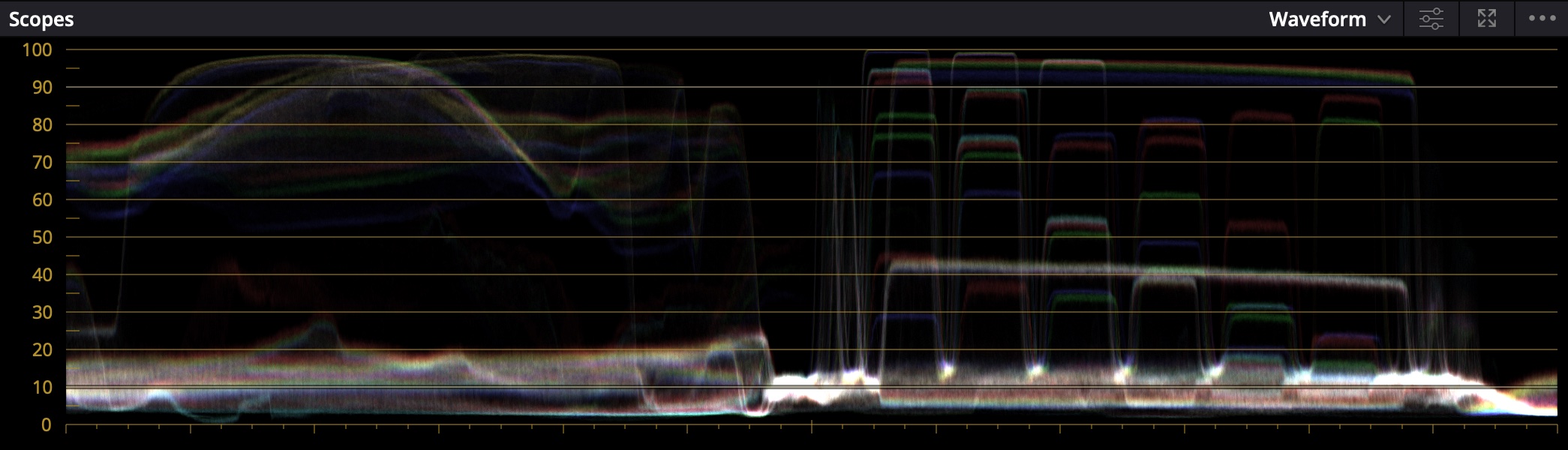
- Immer anders
- Ein Spleen von mir war auch die Art und Weise, Fotos zu machen. Zu einem großen Teil habe ich die Filmkamera laufen gelassen und später die besten Einzelbilder herausgesucht. Dies hat zu meiner Arbeitsweise gepasst, da ich überwiegend das Filmen gewohnt war. Zudem waren Schauspieler und Models dabei entspannter, da es nicht den einen Augenblick gab, in dem ein Foto zu Stande kam, sondern einen ganzen Zeitraum unter Dauerlicht, in dem die besagten 24 Bilder pro Sekunde aufgenommen wurden.
- Diese Eigenheit, Fotos oder besser gesagt Bilder aufzunehmen, hat immerhin dazu geführt, dass ich diese als Filmdaten bearbeitet habe.
- Preisgestaltung
- Anfangs lief DaVinci Resolve noch auf spezieller Hardware und war ein ausschließliches Programm für Colour Correction und Colour Grading. Damals waren die Kosten erheblich und es waren auch nicht meine eigenen Schnittplätze, mit denen ich seinerzeit gearbeitet habe. Seit Blackmagic Design das Produkt übernommen hat, wurde der Funktionsumfang stetig ausgebaut, die Werkzeuge raffinierter und das Gesamtprodukt mächtiger. Letztlich ist auch der Preis ein eine Region gefallen, die es für Normalanwender attraktiv machen.
- Zum einen gibt es die kostenlose Version von DaVinci Resolve, die zwar einige Beschränkungen hat, aber dennoch einen professionellen Gebrauch erlauben. So ist die maximale Auflösung der Timelines auf UHD 4K beschränkt, was 3840 x 2160 Pixeln Bildgröße entspricht. Zudem stehen die fortgeschrittenen Plugins nicht zur Verfügung, darunter auch das zur Rauschreduktion.
- Von ein paar kleinen Haken abgesehen braucht man aber einige Zeit und kommt sehr weit, bevor man die Limiten der kostenlosen Version ausreizt.
- Eine Volllizenz von DaVinci Resolve ist auch jeder Blackmagic Filmkamera beigelegt, sogar der kleinsten, der Micro Cinema Camera.
- Letzten Endes gibt es die Volllizenz noch für einen Listenpreise von ca. € 375 beim Händler seines Vertrauens oder auch aus dem Mac App Store zu erwerben. Durch die zahlreichen und ständig zu findenden Angebote kostet eine Lizenz, die drei parallele Installationen und derzeit Upgrades auch auf neue Vollversionen beinhaltet, eigentlich nie mehr als € 300.
Einschränkungen
Jede gute Kamera (Foto, Film, DSLR, spiegellos, …) bietet die Möglichkeit, in RAW aufzunehmen. Üblicher Weise schwört dabei jeder Hersteller auf sein eigenes, proprietäres Format, das von Resolve eben unterstützt wird oder meistens auch nicht. Der Pentax RAW Codec meiner etwas betagteren K200D wird zum Beispiel nicht unterstützt. Glücklicher Weise kann ich aber alternativ den Adobe DNG (Digital Negative) Codec direkt aus der Kamera heraus verwenden, der wiederum sehr gut von Resolve unterstützt wird.
Viele Filmkameras unterstützen die Variante Cinema DNG: hier besteht ein Filmclip aus einem Ordner, der die Frames als Einzelbilder enthält.
Zu guter Letzt bietet Adobe den kostenlosen Adobe DNG Converter an, der die überwiegende Vielzahl von proprietären RAW-Codecs in DNG wandelt.
Da DaVinci Resolve für die Bearbeitung von Film und Video vorgesehen ist, hat es lange Zeit ausschließlich horizontal orientierte Auflösungen unterstützt. Inzwischen findet sich auch hier (den garstig hochkant aufgenommenen Handyvideos sei »Dank«) die Unterstützung für vertikal orientierte Auflösungen. Diese habe ich allerdings noch nicht ausprobiert, da ich bis auf ganz wenige Ausnahmen bei meinen Bildern an einer horizontal orientierten Komposition festhalte.
Digitale Fotos entwickeln
DaVinci Resolve ist nicht mal schnell oder beiläufig erklärt und die ganze Vorgeschichte mit Herunterladen, Installieren, Einrichten würde den Rahmen eines einzelnen Beitrages sprengen. Auf der Support-Seite von Blackmagic Design sind die umfangreichen und nur wenige Fragen offen lassende Handbücher als Download verfügbar. Weitergehender und die letzten Fragen erschlagend sind die Trainingsunterlagen von Blackmagic.
Projekt anlegen
Startet DaVinci Resolve und legt ein neues Projekt an. Ich verwende ein einzelnes Projekt namens »DSLR« für alle meine Fotosessions. Das passt für mich, andere werden dies anders machen.
Das neue Projekt erbt erst einmal alle Standardeinstellungen. Einige davon passen wir in den kommenden Schritten an.
Fotos hinzufügen
Die Fotos, als RAW-Dateien, müssen wie alle anderen Dateien, die wir in Resolve verwenden wollen, erst einmal dem Medienpool hinzugefügt werden. Technisch gesehen behandelt Resolve Einzelbilder wie jedes andere Filmmaterial, nur mit einer Länge von einem Frame.
Wie zuvor erwähnt, ist Cinema DNG eine angepasste Spezifikation des DNG-Formates. Da Resolve grundsätzlich von Film- und Videodateien ausgeht, behandelt es mehrere DNG-Dateien, die eine fortlaufende Benennung oder Nummerierung haben, als einen Clip.
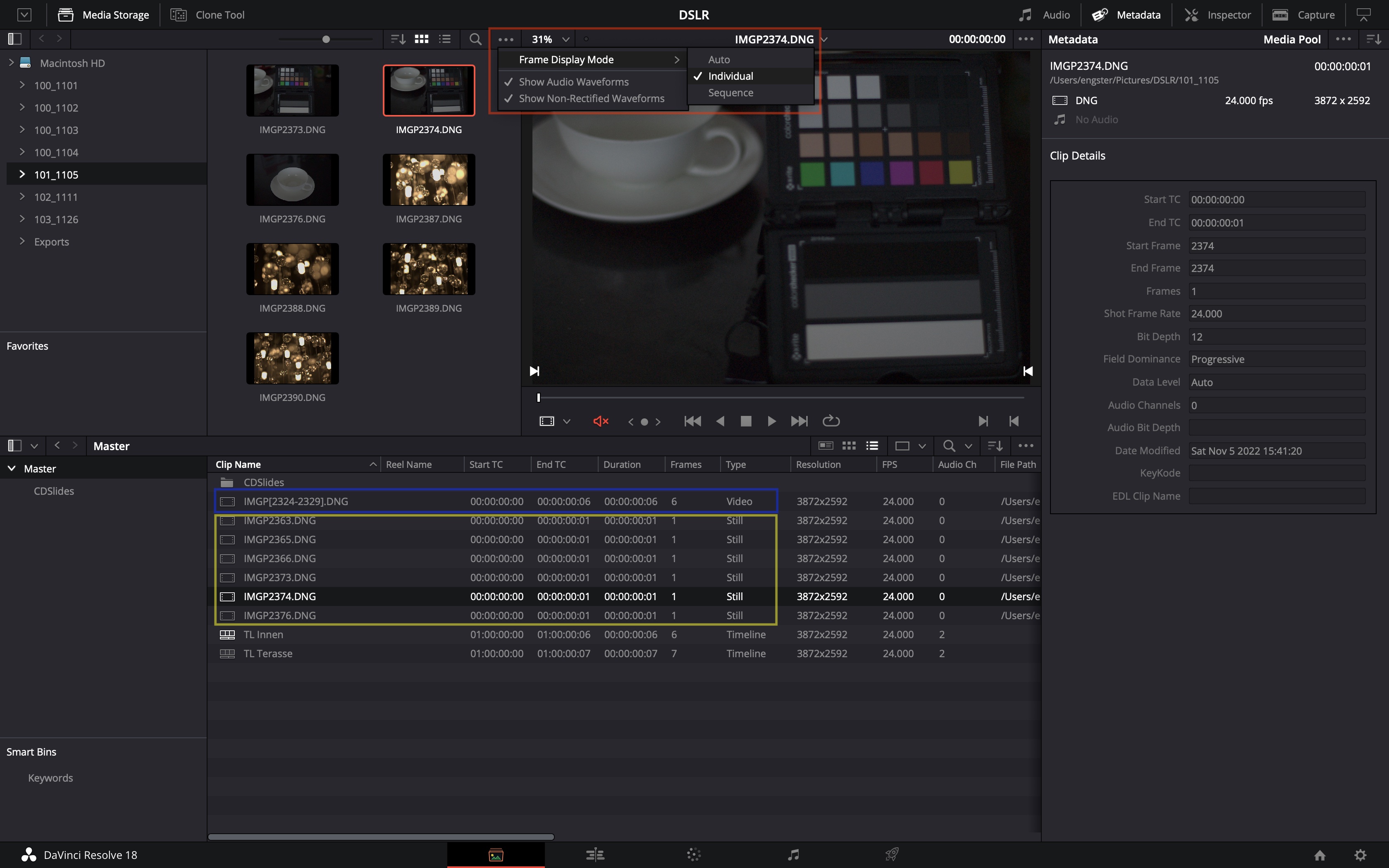 Dateien zum Projekt hinzufügen
Dateien zum Projekt hinzufügen
Um unsere Einzelbilder auch als einzelne Dateien handzuhaben, müssen wir Resolve dies mitteilen. Dies bewerkstelligen wir über die Einstellungen unseres Auswahlfensters [•••] und wählen Frame Display Mode > Individual (der rot umrandete Bereich). Dies stellt unsere DNG-Aufnahmen als Einzeldateien dar, nicht als Sequenzen.
In älteren Versionen von DaVinci Resolve war dieser Menüpunkt anders benannt, aber an der gleichen Stelle zu finden.
Zum Vergleich: Eine Sequenz, die als »Video« (der blau umrandete Bereich) behandelt wird, wohingegen Einzeldateien als »Stills« erscheinen (der gelb umrandete Bereich). Bitte hier auch zum Vergleich auf die Angaben der Länge und des Frame Counts achten!
Eine Timeline erstellen
An diesem Punkt wird Resolves Eigenschaft eines Filmbearbeitungsprogramms deutlich, da unsere Fotos nicht als Einzelbilder bearbeitet (gegradet) werden können, sondern nur als Clips bzw. Elemente einer Timeline. Allerdings kann auf einer Timeline wiederum jeder Clip seine eigenen Grades erhalten.
Da sich über Kurz oder Lang alle meine Fotos in einem Projekt befinden, ordne ich deise in unterschiedlichen Bins für jedes Shooting und lege dort wiederum je nach Bedarf eine oder mehrere Timelines an. Daher habe ich auch die Default-Auflösung für Timelines in diesem Projekt auf die native Auflösung meiner Kamera gesetzt. Entweder über den Menüeintrag File > Project Settings oder durch das Einstellungssymbol [⚙] in der rechten unteren Ecke des Fensters.
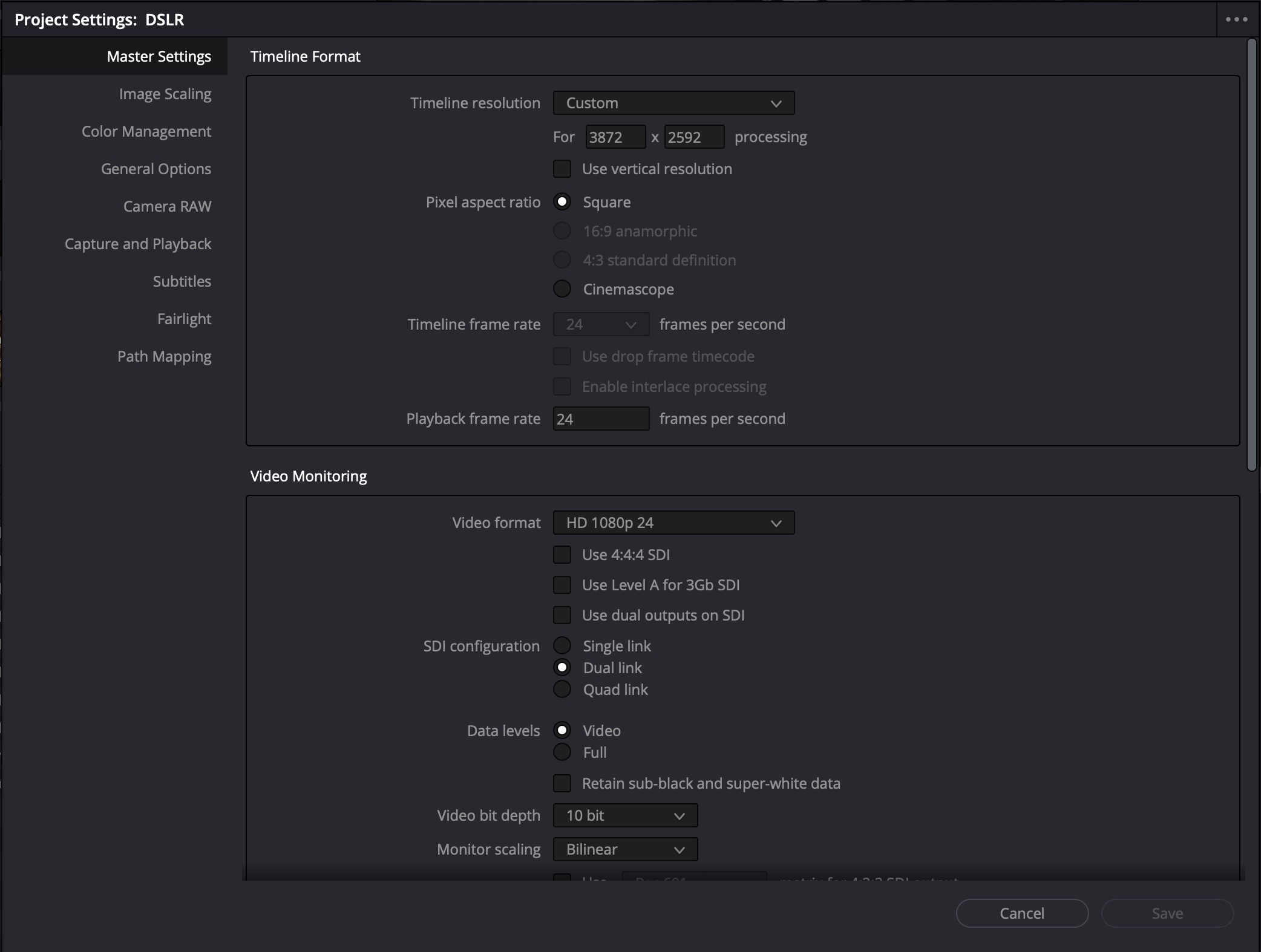 Timeline-Auflösung auf Kamera-Auflösung setzen
Timeline-Auflösung auf Kamera-Auflösung setzen
Dies betrifft die Standard-Auflösung für neue Timelines. Unbenommen dessen kann ich für jede Timeline eine andere Auflösung einstellen. Eine weitere Einschränkung bei dieser Herangehensweise ist jedoch, dass diese Auflösung für alle Bilder gilt, die ich in dieser Timeline bearbeiten möchte. Wenn ich also für einzelne Bilder eines Shootings eine andere Auflösung oder ein andere Bildformat haben möchte, etwa doch vertikal statt horizontal, muss ich dies in einer anderen Timeline erledigen.
Eine abschließende Anpassung müssen wir noch vornehmen: Resolves Standardeinstellungen sind sehr sinnvoll, allerdings immer vor dem Hintergrund der Filmbearbeitung zu sehen. Einzelbilder, »Stills« machen daher eigentlich nur Sinn, wenn sie lange genug zu sehen sind, sprich: genügend Zeit auf einer Timeline einnehmen. In den globalen Einstellungen zu Resolve (leider nicht die Projekteinstellungen) können wir angeben, welche Dauer ein Einzelbild standardmäßig haben soll, wenn es einer Timeline hinzugefügt wird.
Die Nützlich- und Notwendigkeit dieser Einstellung hängt davon ab, wie wir unsere gegradeten Bilder am Ende des Workflows exportieren.
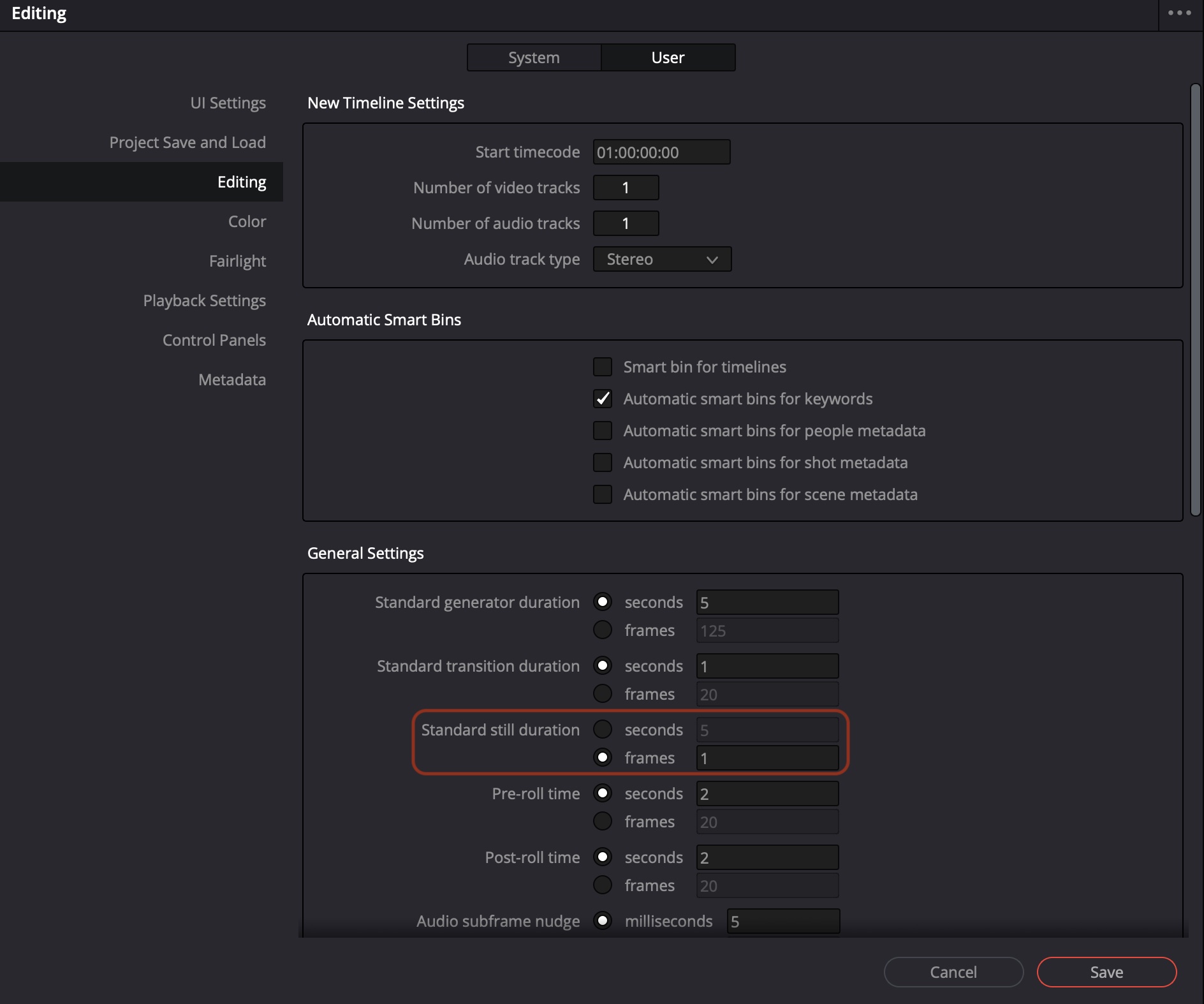 Anpassen der Einzelbilddauer
Anpassen der Einzelbilddauer
Die Entsprechende Einstellung findet sich im Menüpunkt DaVinci Resolve > Preferences (auf anderen Betriebssystemen als MacOS wird dies etwas anders aussehen), auf dem Tab User im Abschnitt Editing, Gruppe General Settings, Parameter Standard still duration (der rot umrandete Bereich). Der Wert von einem Frame bedeutet schlichtweg, dass Bilder, die einer Timeline hinzugefügt werden, dort die Dauer von einem Frame einnehmen. Dies ist eine bequeme Einstellung, wenn es darum geht, Fotos zu bearbeiten, jedoch weniger nützlich für Filmprojekte. Dies ist eine der Grundeinstellungen, die ich sehr oft hin und her ändere.
Da nun alles eingerichtet und bereit ist, können wir unsere Fotos auf der Media-Seite begutachten, die gewünschten markieren und über das Kontextmenü Create New Timeline Using Selected Clips… auswählen. Alternativ können wir auch eine neue Timeline per Hand anlegen und die gewünschten Fotos dort einzeln einfügen.
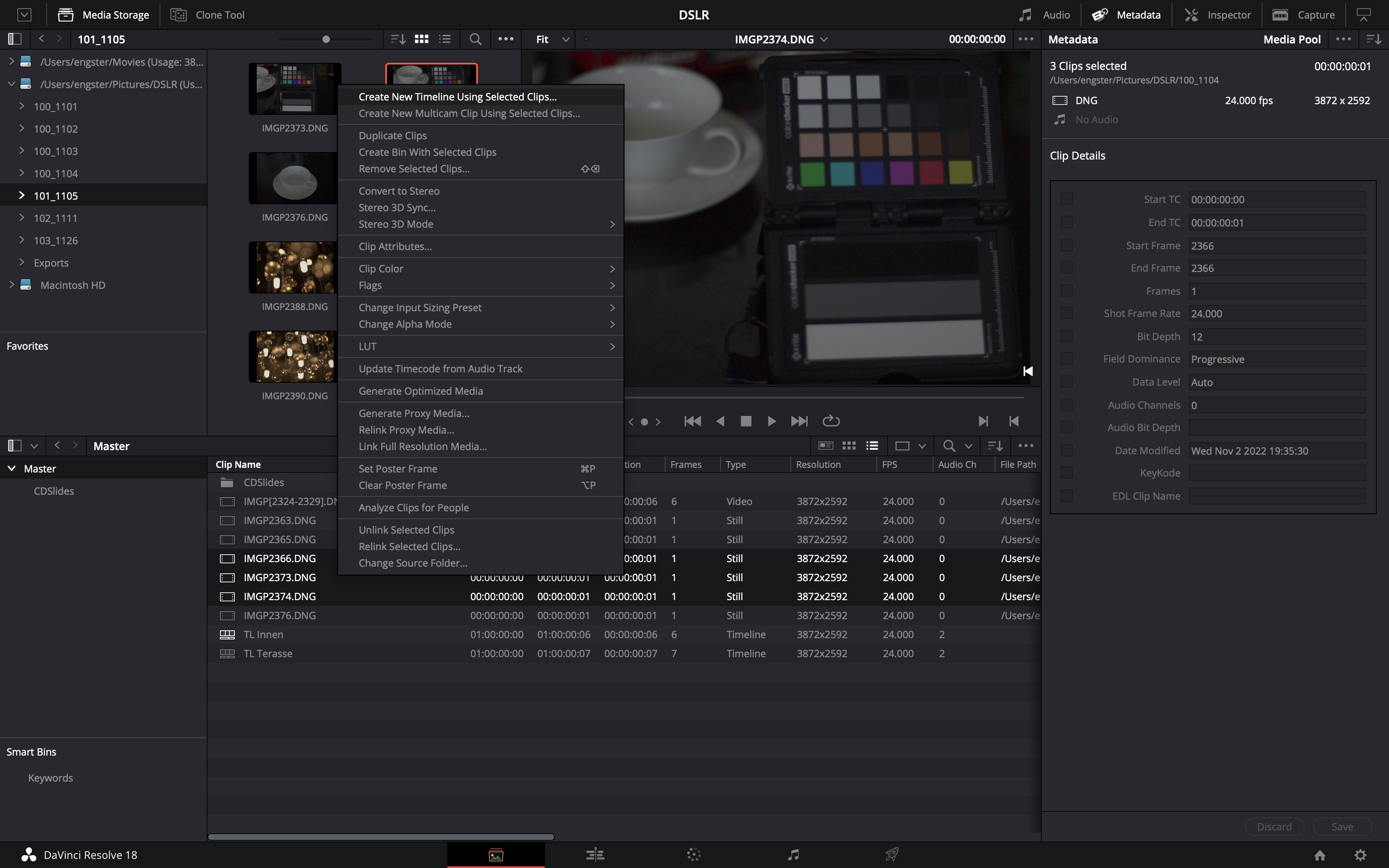 Eine neue Timeline erstellen
Eine neue Timeline erstellen
Fotos bearbeiten
Grundsätzliches
Wenn wir eine so erstellte Timeline abspielen, wird das ein sehr psychedelisches Zeitraffer-Erlebnis, da jedes Foto einem Frame entspricht und die Zeitleiste auf 24 Frames pro Sekunde beruht (ich werde meine Obsession für 24 fps irgendwann in einem eigenen Beitrag würdigen).
Unsere Fotos, auf der Timeline »Clips«, können nun in jeder Beziehung bearbeitet und gegraded werden, die uns DaVinci Resolve anbietet. Darunter Grades über die gesamte Timeline, auf einzelne Clips oder auf Gruppen von Clips. In den meisten Fällen werden wir die Fotos einzeln graden wollen.
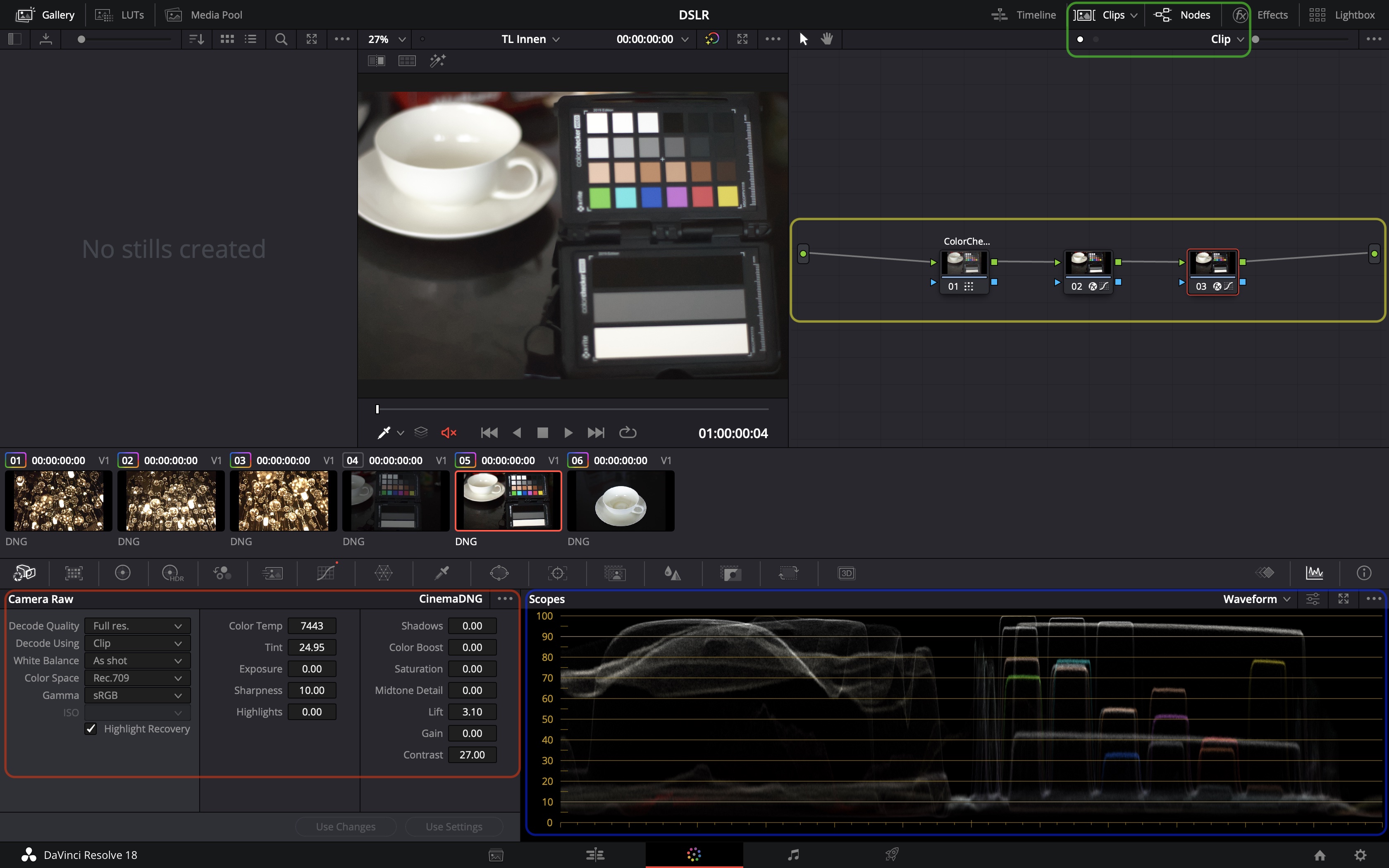 Die Color Grading Seite in DaVinci Resolve
Die Color Grading Seite in DaVinci Resolve
Um zu beginnen und uns zu orientieren, lassen wir uns die Clipleiste anzeigen und setzen das Grading-Ziel auf »Clip« (der grün umrandete Bereich). Dann können wir unsere Fotos einzeln anwählen.
Als ersten Schritt nehmen wir uns die Einstellungen unter Camera Raw vor. Dies sind die Parameter, mit denen unser digitales Negativ quasi entwickelt wird. Sofern nicht anderweitig eingestellt, verwendet Resolve die Einstellungen des Default RAW Profils aus seinen Voreinstellungen. Hier sind es die für CinemaDNG. Die meisten dieser Einstellungen müssen wir für unsere Fotos anpassen.
Um dies zu tun, müssen wir Decode Using: Clip einstellen. Mit der Decode Quality: Full res. sollte so weit jedes System klar kommen. Die Ansprüche vor allem an das Graden von Fotos sind deutlich gerinter als an die wirklich hohen Datenraten, die Filmdateien mit sich bringen.
Sofern man beim Fotografieren schon entsprechende Arbeit geleitet hat, sollte White Balance: As shot gute Ergebnisse liefern. In jedem Fall ist diese Option ein guter Startpunkt für die noch folgenden Einstellungen.
Die Einstellungen des Farbraumes mit Color Space: Rec.709 passt für unsere Zwecke am besten, diejenige für Gamma hängt vom Zielmedium ab, das wir im Blick haben. Für Digitalfotografie auf Computermonitoren ist sRGB die richtige Wahl.
Je nach DNG-Version, die von der Kamera unterstützt wird, ist es auch möglich, den Wert für ISO nachträglich zu korrigieren, um die Blendenstufen über oder unter Neutralgrau den Bedürfnissen unseres Gradings anzupassen.
Die Verwendung von Highlight Recovery hängt stark von den Eigenschaften des jeweiligen Clips ab und ist mit Vorsicht zu nutzen. Highlight Recovery ist ein Mechanismus, um Bildinformationen wiederherzustellen, die in den Highlights verloren gegangen sind bzw. nicht mehr vollständig vorliegen. Dieser Magie sind Grenzen gesetzt, denn geclippte Informationen aus ausgebrannten Highlights lassen sich nicht mehr herstellen. Weg ist Weg. Zudem hat die Highlight Recovery eine Auswirkung auf andere Charakteristiken des Bildes. Hier gilt es den Einzelfall zu bewerten und auch mal zu testen, ob diese Option überhaupt einen Unterschied machen würde.
In der zweiten Spalte der Raw-Einstellungen können wir die Farbtemperatur mit Color Temp und den Grün-Magenta-Einschlag mit Tint steuern. Dies erlaubt uns die Feinanpassung der Lichtfarbe. Mittels Exposure können wir die Belichtung um fünf Blendenstufen nach oben oder unten korrigieren (-5.00 bis +5.00 EV) und damit digital »Pushen« oder »Pullen«. Mittels Sharpness lässt sich die Kantenschärfe des Bildes erhöhen, was aber wie beim analogen Entwickeln auch die Körnigkeit des Bildes erhöht.
Die Parameter von Highlights sowie die in der dritten Spalte sind die klassischen Einstellungen des Colour Grading. Während ich diese anpasse, lasse ich mich fast ausschließlich vom Waveform Scope (der blau umrandete Bereich) leiten, um die Bildinformationen voll auszureizen. Auf dieses Tool kann und will ich nicht mehr verzichten.
Verfeinerung über die Controls
Lieder werden die Anpassungen der RAW-Parameter nicht in einem Node gespeichert. Dieses Verhalten ist mehr ein Feature als ein Bug. Weiter unten komme ich noch darauf zurück, wie man diese Einstellungen dennoch übertragen kann. In unserem Grading Prozess können wir alle weiteren Anpassungen auf einzelne Nodes aufteilen (der gelb umrandete Bereich). Dies ist ebenfalls ein Prinzip, dass ich liebe, denn es ermöglicht eine einfache, flexible und granulare Kontrolle über jeden Schritt des Gradings.
Ein sehr einfacher Weg, die Bildeigenschaften auf ein gewisses Standardmaß zu bringen, ist die Verwendung eines Colour Checkers. Derer gibt es einige am Markt, ich bevorzuge die von Xrite bzw. nunmehr Calibrite. Die Unterstützung in DaVinci Resolve ist hervorragend. Im nachstehenden Beispiel sieht man z. B. auch, dass es keine Rolle spielt, ob die Farbmatrix kopfüber steht oder nicht. Ein paar Einstellungen für den Colour Checker können und sollten angepasst werden. Die Auto-Werte für Gamma und Farbraum liefern in der Regel schon dar richtige Ergebnis, die Color Temp sollte noch entsprechend angepasst werden.
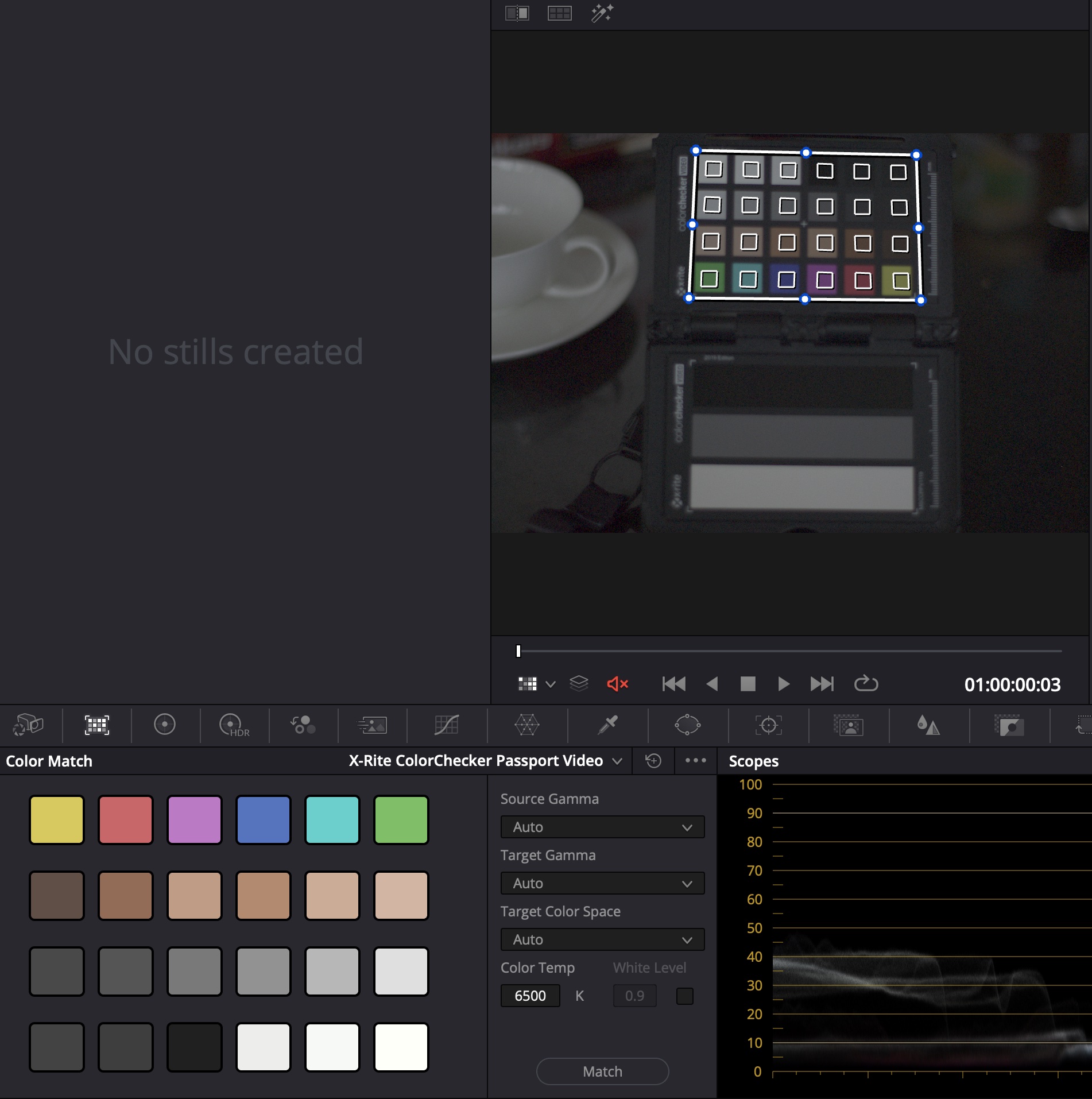 Der Colour Checker in DaVinci Resolve
Der Colour Checker in DaVinci Resolve
Dargestellt ist ein sehr simples Beispiel, in dem wir mit dem Colour Checker im ersten Node anfangen und weitere Anpassungen, z. B. die Kontrastkurve, in einem zweiten, die Rauschunterdrückung etwa im dritten. Bei komplexen Grades, die sich eventuell auch nur auf einzelne Bildteile beziehen (z. B. Highights und Schatten getrennt graden, Stichwort HDR), entwickelt sich hier sehr schnell ein Netz aus parallellen und seriellen Nodes. Vor allem bei der Filmbearbeitung lohnt es sich, rechenintensivere Anpassungen (z. B. die Rauschunterdrückung) für die Dauer der laufenden Arbeiten zu deaktivieren, um den generellen Prozess zu beschleunigen. Gewisse Anpassungen im Bereich des Fein-Tuning können da gerne zurückstehen, bis das Gros fertig ist.
Grades kopieren
Wenn wir die Grades eines Clips, in unserem Fall also eines Fotos, auf einen anderen anwenden bzw. übertragen wollen, so gibt es ein paar Wege, die hier zum Ziel führen. Da wir hier nicht mit Filmen arbeiten, spielen ein paar davon auch keine Rolle. Am schnellsten und unkompliziertesten anzuwenden ist einerseits, die Grade-Informationen ganz simpel zu kopieren (Copy & Paste), oder andererseits mit der Funktion Stills auf der Color Page zu arbeiten.
Im einfachsten Fall markieren wir auf der Zeitleiste respektive im Clip-Fenster den Clip, dessen Grades wir kopieren wollen und tun dies (auf dem Mac) mit dem Shortcut Command-C. Danach wählen wir im Clip-Fenster den Clip aus, auf den wir diese Grades anwenden wollen und fügen diese mit Command-V ein.
Dies ist auch die einzige Methode, mit der wir die RAW Settings auf einen anderen Clip kopieren können. Im Node Editor des Ziel-Clips sehen wir nun alle Nodes mit den entsprechenden Einstellungen aus dem Original-Clip. Ein kontrollierender Blick auf die RAW Settings wird uns zeigen, dass diese auch übernommen worden sind. Nun steht uns hier der Weg frei, einzelne Parameter für das neue Bild anzupassen.
Der zweite gut gangbare Weg ist die Nutzung der Stills. »Stills« haben auf der Color Page eine etwas andere Funktion als die reiner Standbilder aus einem Filmclip. Sie speichern zwar auch ein Standbild, jedoch die ganzen Grading-Informationen, inklusive der Node-Struktur. Ihr vorrangiger Verwendungszweck ist der vergleich unterschriedlicher Grades, aber eben auch deren Übernahme auf andere Clips. Zudem können diese Stills mitsamt ihrer Grading-Informationen exportiert und in anderen Projekten, auch auf anderen Rechnern, wieder übernommen werden.
Stills erstellen wir über den Eintrag Grab Still im Kontextmenü des Vorschaufensters. Erstellte Stills werden in der Gallery zur Linken dargestellt und können dort auch geordnet werden. Das Namensschema der Stills folgt dem Muster [Index der Timeline].[Index des Clips auf der Timeline].[Version des Grades]. Im nachstehenden Beispiel bedeutet der Still »1.5.1« daher, dass es der fünfte Clip auf der ersten Timeline ist und es sich um die erste Version des Grades handelt.
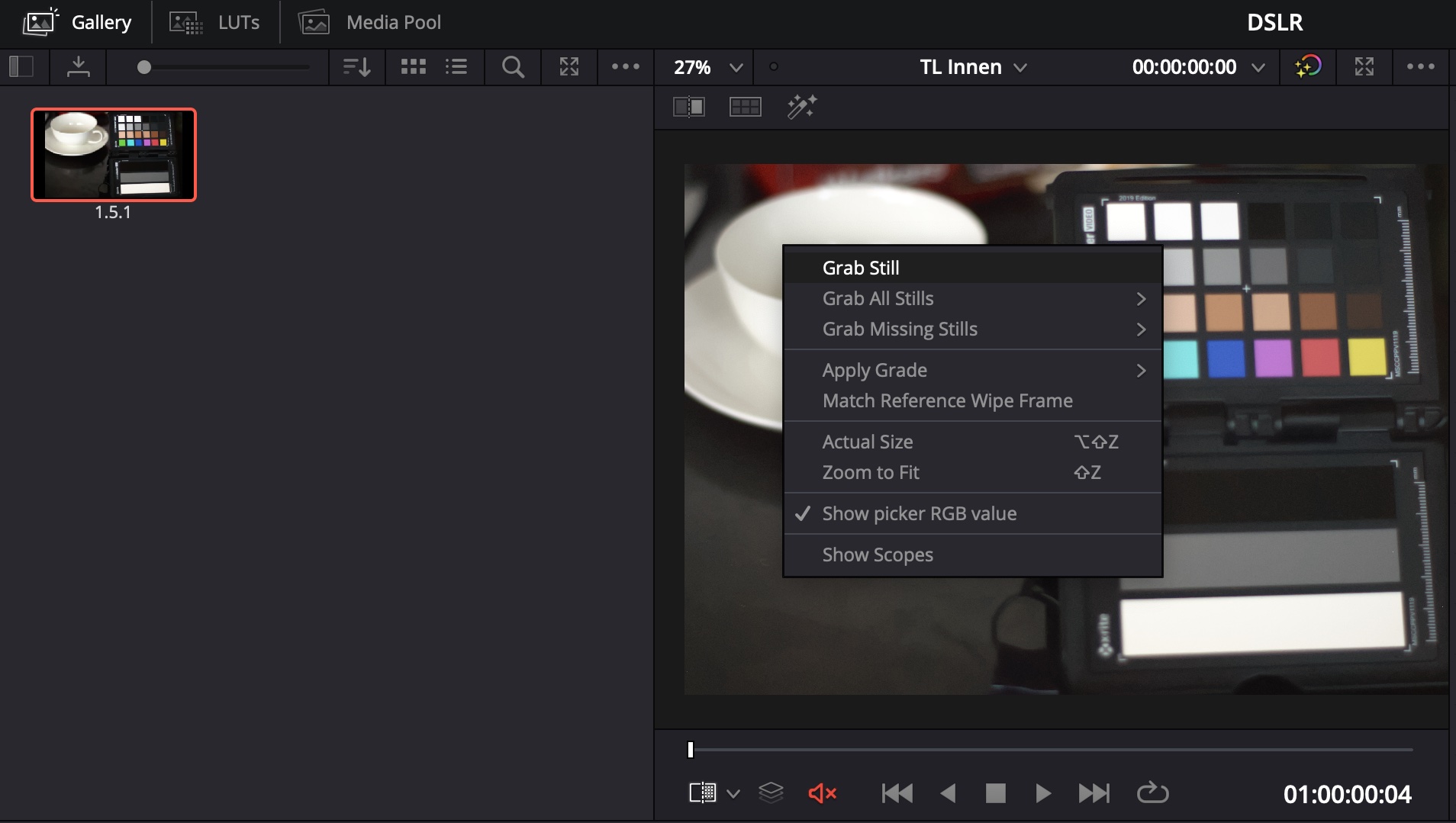
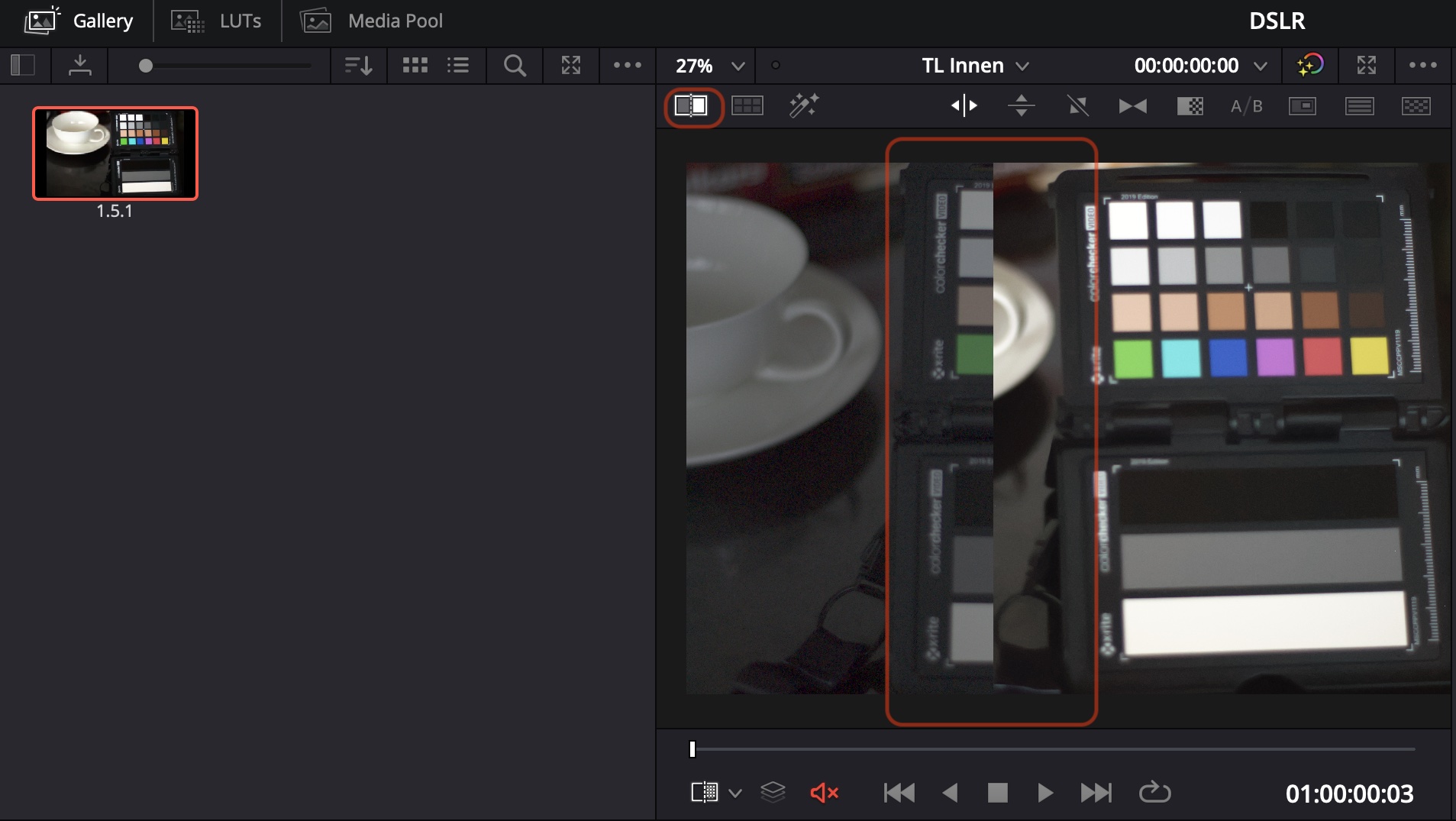
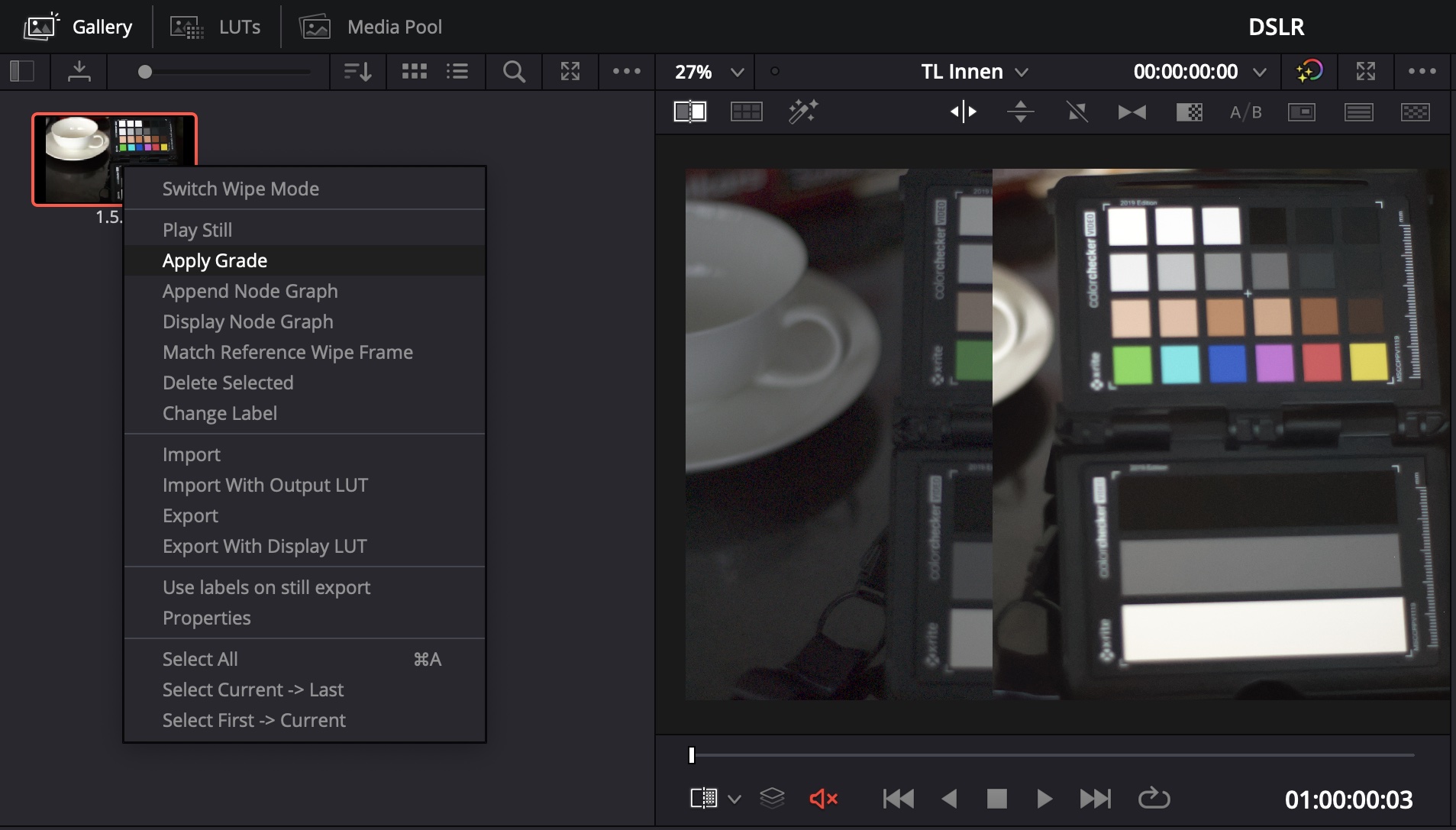
Damit lassen sich auch verschiedene Grades auf dem gleichen oder auf anderen Clips vergleichen. Ohne weiteres Zutun wird eine Vorschau der Grades im Vorschaufenster gezeigt, wenn man einfach nur den Mauszeiger über einen Still bewegt. Schalten wir den Image Wipe Modus an, erhalten wir einen Split-Screen, auf dem wir die Ansicht des ausgewählten Clips mit seinem aktuellen Grade und die Ansicht des Stills mit dessen Grade hin- und herschieben können.
Wenn uns ein Grade gefällt können wir über den Eintrag Apply Grade des Kotextmenüs des Stills diese Grade komplett auf den aktuell ausgewählten Clip anwenden. Hingegen Append Node Graph behält den Grade des aktuellen Clips bei und fügt stattdessen die im Still hinterlegten Nodes zusätzlich an.
Zu den weiteren Möglichkeiten, die ich hier ausspare, gehört z. B. die Übernahme einzelner Nodes auf andere Clips, die Verwendung von Gruppen, etc. Diese Dinge sind alle im Handbuch sowie in den Trainingsunterlagen gut erklärt.
Export von Einzeldateien
Letzten Endes möchten wir unsere Fotos ja auch als Einzeldateien in der Hand bzw. auf der Platte haben. Derzeit liegen diese als Einzelbilder aufgereiht auf einer Timeline vor. Auch hier gibt es mehr als eine Methode.
Einfach geht dies pro Bild über das Kontextmenü eines Stills aus der Gallery auf der Color Page. Dort wählen wir Export. Auf diese Weise können wir den Still in einem von etlichen Bitmap-Formaten speichern, wie JPEG, PNG, TIF und weiteren. Der Vorteil hierbei ist, dass wir das gleiche Bild in unterschiedlichen Grades exportieren können. Der Nachteil daran ist, dass wir dies für jedes Bild einzeln bewerkstelligen müssen, was je nach Anzahl der zu exportierenden Bilder zeitraubend und nervig sein kann.
Zusammen mit dem exportierten Bitmap-Bild werden noch, wie erwähnt, die Grading-Daten mitexportiert. Diese liegen unter der gleichen Benennung wie die Bitmap-Datei vor, jedoch mit der Endung .dpx. Da wir lediglich die Bilder exportieren wollen, können wir diese Dateien später löschen.
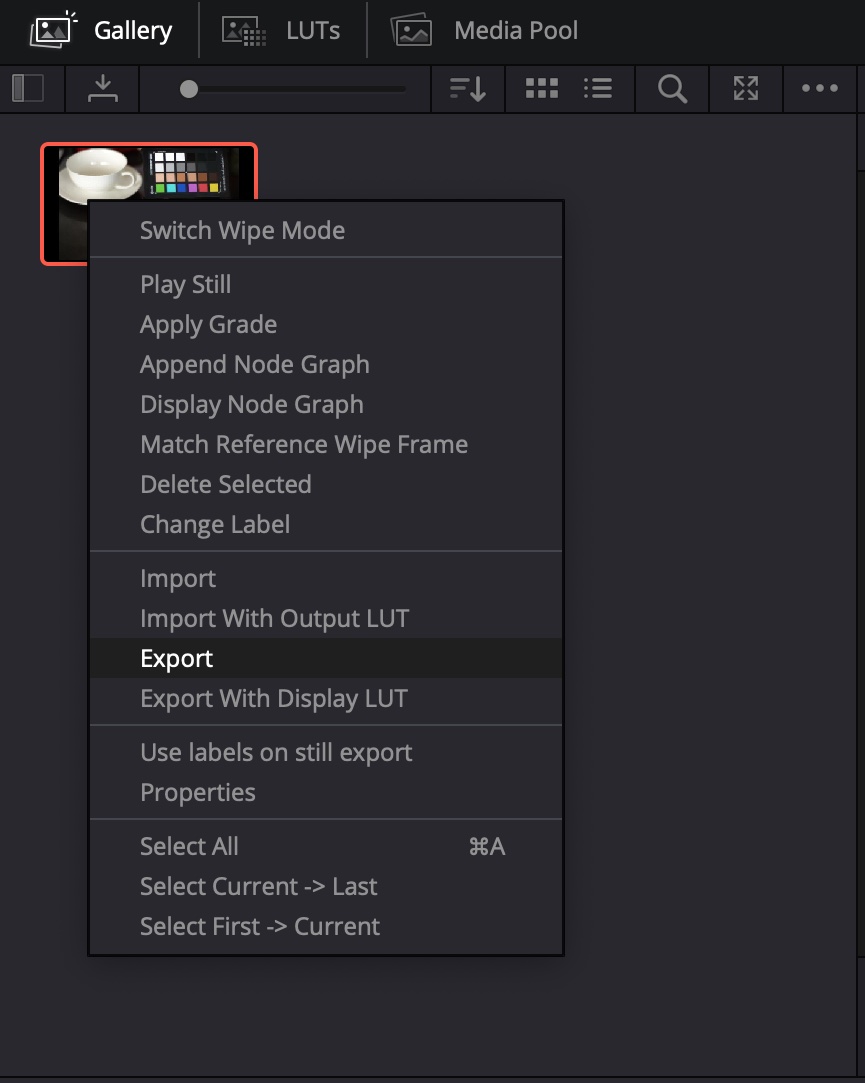 Einen Still exportieren
Einen Still exportieren
Die Methode, um sämtliche Bilder auf der Timeline zu exportieren, ist die Deliver Seite in Resolve. Dies ist im Workflow von DaVinci Resolve klassischer Weise der letzte Schritt, um ein abgeschlossenes Filmprojekt final zu exportieren und abzuliefern. Für unsere Zwecke können wir dies etwas missbrauchen.
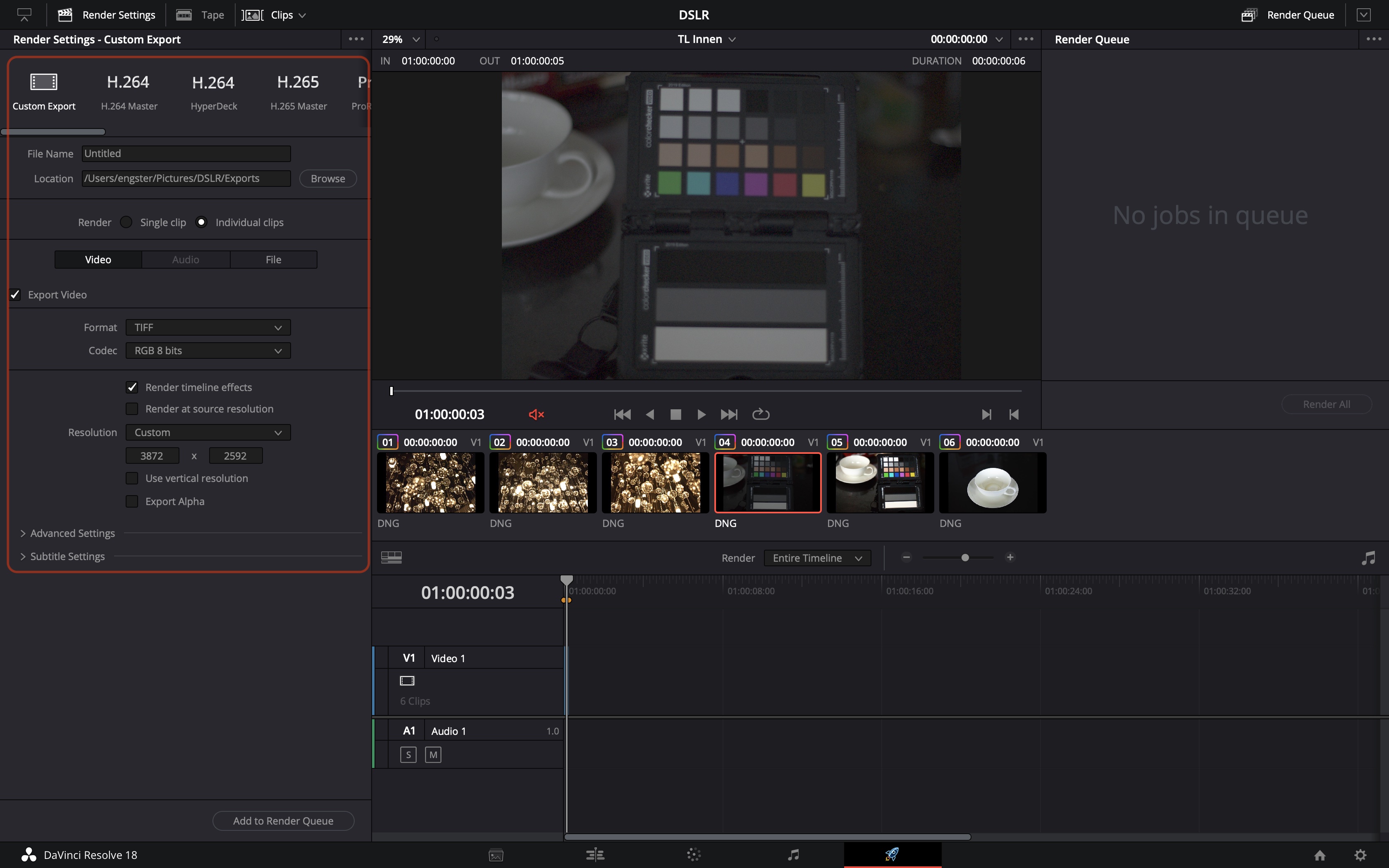 Content Delivery in DaVinci Resolve
Content Delivery in DaVinci Resolve
Unsere benötigten Einstellung sind ein Cusotm Export. Wir müssen solche Grundeinstellungen wie den Basis-Dateinamen und den Speicherort des Exportes setzen. Die Dateinamen werden dann, dme entsprechend wie wir es einstellen, fortlaufend benannt. Die wichtigste Einstellung ist Render: Individual Clips, die dafür sorgt, dass jeder Clip der Timeline in eine eigene Datei exportiert wird. Da jeder »Clip« ein Einzelbild von der Dauer eines Frames ist, erhalten wir so jede Fotografie als einzelne Datei.
In den Einstellungen auf dem Video Reiter wählen wir Export Video. Als Format stehen uns hier allerdings weniger Bitmap-Formate zur Verfügung, als wir sie vom Still-Export kennen: TIFF and JPEG 2000. Als Codec können wir noch Optionen je nach Dateiformat festlegen, bei TIFF etwa die Bitraten 8 oder 16 Bit.
Unter dem File Reiter lässt sich noch das Muster der Dateibenennung detaillierter konfigurieren.
Als letzter Schritt bleibt noch mittels »Add to Render Queue« den Auftrag in die Export-Warteschlange einzureihen und diese mit »Render all« bzw. entsprechend als Einzelauftrag abzuarbeiten.
Fazit
Mit diesem Beitrag möchte ich meinen Ansatz vermitteln, auch Fotografien mit meiner Lieblings-Colour-Grading-Software nachzubearbeiten. Dies ist zugegebener Maßen nicht der naheliegendste Weg, und für die eine oder den anderen mögen die Punkte des Wider ein Ausschlusskriterium sein. Falls es jemand mal auf diese Weise probieren möchte oder es ihn auf neue Ideen gebracht hat, hat es sich schon gelohnt.